

- #INSTALLING LOCKDOWN BROWSER INSTALL#
- #INSTALLING LOCKDOWN BROWSER SOFTWARE#
- #INSTALLING LOCKDOWN BROWSER CODE#
- #INSTALLING LOCKDOWN BROWSER WINDOWS 8#
- #INSTALLING LOCKDOWN BROWSER MAC#
If you are using an iPad, please access the instructions from Respondus' Knowledge Base.Start Respondus LockDown Browser by clicking "Applications" and selecting "LockDown Browser.".
#INSTALLING LOCKDOWN BROWSER INSTALL#
#INSTALLING LOCKDOWN BROWSER SOFTWARE#
#INSTALLING LOCKDOWN BROWSER WINDOWS 8#
#INSTALLING LOCKDOWN BROWSER CODE#
However, until Canvas releases the code for New Quizzes to outside developers, that functionality can be unstable. New Quizzes Information: Respondus is notable because, as of now, it is the only monitoring solution that functions with New Quizzes. It also ensures the right student is taking the exam, and that the student isn’t getting help from others This enables online exams to be taken in non-proctored environments and deters students from accessing other resources during an exam (such as a phone, a second computer, etc.). Respondus Monitor enhances LockDown Browser by using a student’s webcam to record the assessment session. It’s ideal for use in testing centers and proctored environments. Respondus LockDown Browser prevents students from printing, copying, going to different URLs or accessing other applications during an online exam.

If you have problems downloading or installing Respondus LockDown Browser, email you have problems taking an exam using Respondus LockDown Browser, notify your instructor or call 65.Respondus LockDown Brower Respondus LockDown Browser and Monitor
#INSTALLING LOCKDOWN BROWSER MAC#
Mac users: Launch "LockDown Browser" from the applications folderī. You may be asked to quit or "kill" certain apps that aren't considered secureĪ. Launch the browser and log into Canvas to confirm your machine isn't running any apps that block your access to the secure browser.Open the installer and follow the onscreen instructions to install.Shut down all open internet browsers (Chrome, Firefox, Safari, etc.).Download the Respondus LockDown Browser installer.To install LockDown Browser on your computer: LockDown Browser must be installed to each computer (Windows or Mac) that will be used to take an exam. Here is an introductory video explaining LDB Installing LockDown Browser
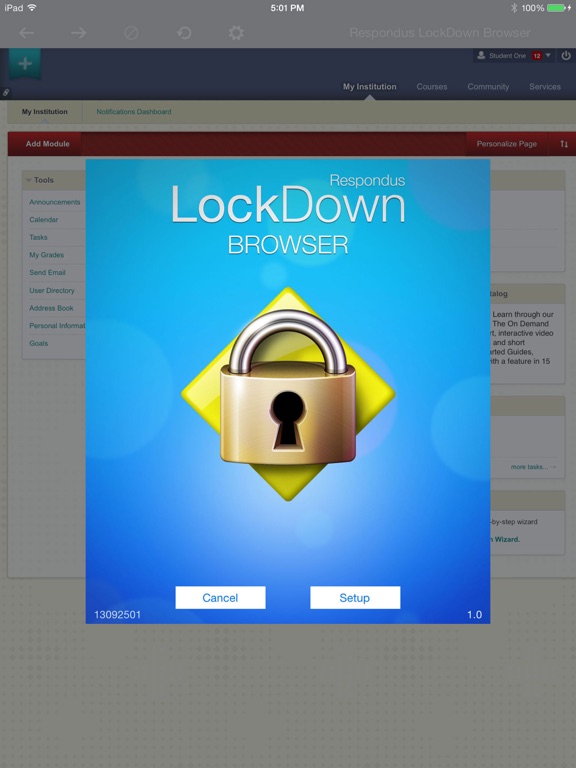
LockDown Browser is specifically intended for taking Canvas quizzes, not for others areas of Canvas. LockDown Browser is a secure browser that can be used to prevent printing, copying, going to unauthorized URLs, or accessing other applications during an in-classroom online Canvas exam.


 0 kommentar(er)
0 kommentar(er)
